Windowsの人から送られてきた共有サーバのパスを、Macで開く方法
ちょっと設定すれば、特殊なツールなどは不要です。
ちょーーー便利です。 (でも周りでこの設定している人がいない。なんでだろ。)
紹介するのはOS=Yosemiteの場合です。 Yosemiteじゃなくても同じような感じだと思います。
サービスの作成
Finder > アプリケーション > Automator.app を起動してサービスを選択。

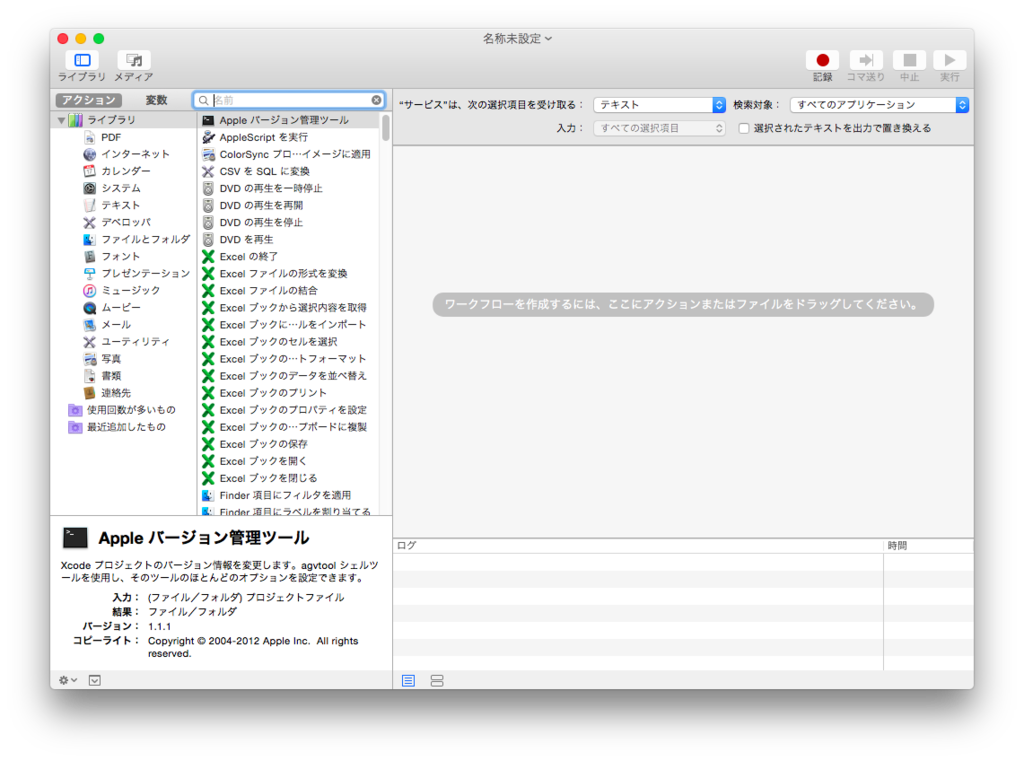
アクションの設定
ユーティリティ>シェルスクリプトを実行 を右側のエリアにドラッグ&ドロップ。
シェル=「/bin/bash」、入力の引き渡し方法=「引数として」を設定。
以下をコピペ。
echo "$@" | sed 's/^\\<サーバ名>/\/Volumes/' | sed 's/\/\//g' | sed 's/ /\ /g' | xargs open
保存する。
名前は「WindowsのパスをMacで開く」「★開く★」などがおすすめ。
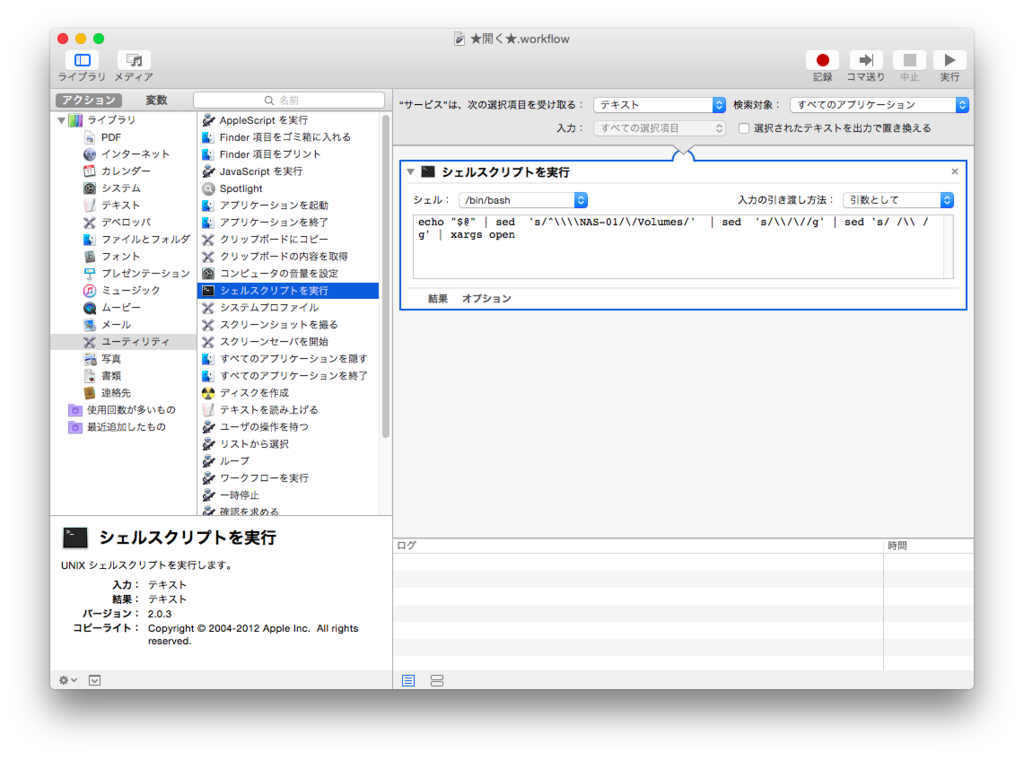
使用方法
Windowの人から送られてきたパスを選択して右クリック(副ボタンのクリック)すると、先ほど保存したメニューが追加されています。
「★開く★」をクリックすれば、目的のフォルダが開きます。
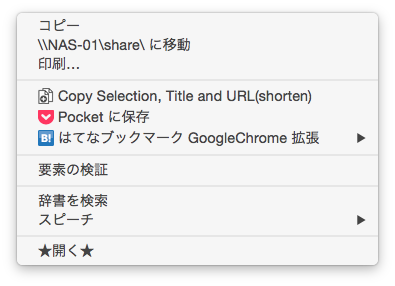
Tips
.workflowファイルはどこにあるか?
ここににあります。間違って作ってしまったファイルは消しましょう。
\Users\<ユーザ名>\Library\Services
右クリックで表示されるメニューの整理
環境設定>キーボード>ショートカット>サービス でできます。いらないメニューは消しましょう。
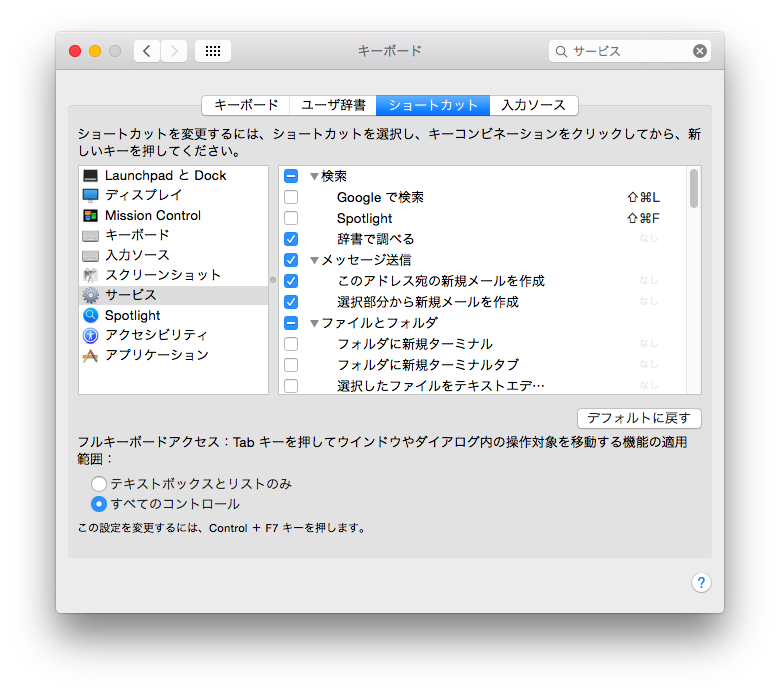
ショートカットの設定
あとで。 2018.5.8追記 今までワークフローで作ってたけど、↓の方法ですごく簡単にできる! 【Automator】Mac OS Xでファイルのパスをコピーする方法 - Qiita
逆に、Macで共有サーバのパスを簡単にコピーする方法
あとで。
メモ
たまにうまく開けないケースがあり、調査中。